Pokud pracujete jako portrétní fotograf, přidejte do své sady nástrojů tyto tipy pro úpravu fotografií mužských modelů pro Photoshop a Lightroom.
Pokud se snažíte stát profesionálem, nepřehánějte to a udržujte vše realistické. Existuje mnoho užitečných technik vylepšení fotografií, které musíte ovládat.
10 nejlepších triků na úpravu fotografií modelů pro Lightroom a Photoshop
S pomocí těchto tipů pro úpravu fotografií modelu můžete plně transformovat své obrázky, aniž byste museli hodiny studovat Photoshop a Lightroom. Použitím těchto efektů a úpravou palet barev můžete své obrázky vytvořit podobnými lesklým fotografiím z časopisů.1. Používejte léčebný štětec správně
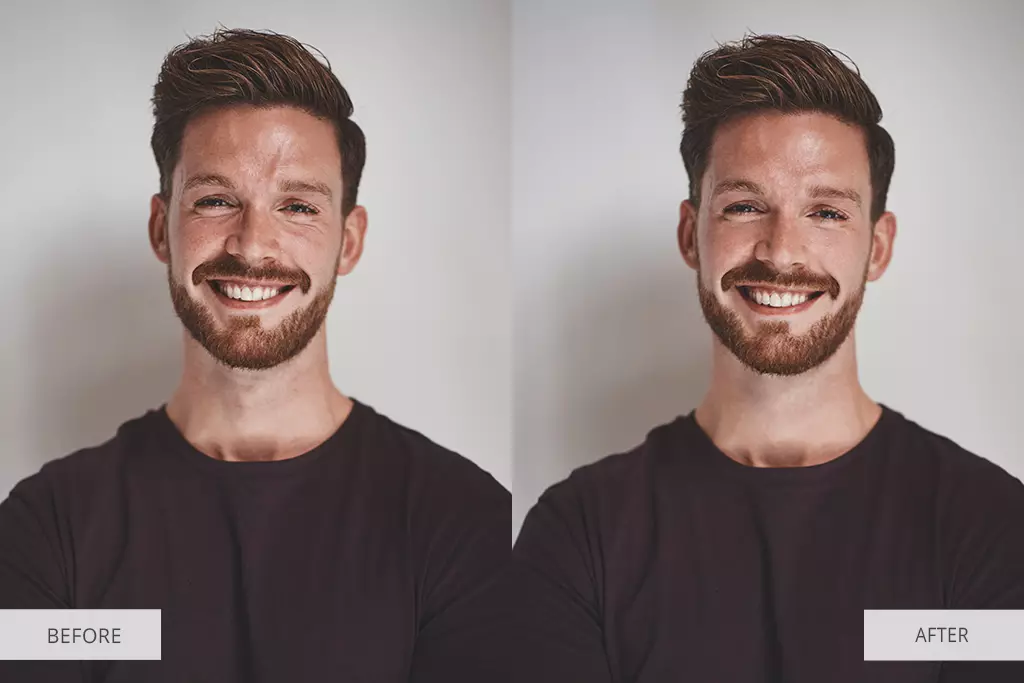
Zkuste použít nástroj Healing Brush Tool místo Bodového Healing Brush, protože je přesnější a umožňuje výběr vzorkovacích bodů. Pomůže vám odstranit nedokonalosti pleti.
Hodí se, když potřebujete vyretušovat pupínky nebo vrásky. Tento štětec je také ideální pro úpravu pozadí. Chcete-li se o této technice dozvědět více, podívejte se na tento bezplatný videonávod.
2. Pracujte s klonovacím razítkem pro zesvětlení nebo ztmavení
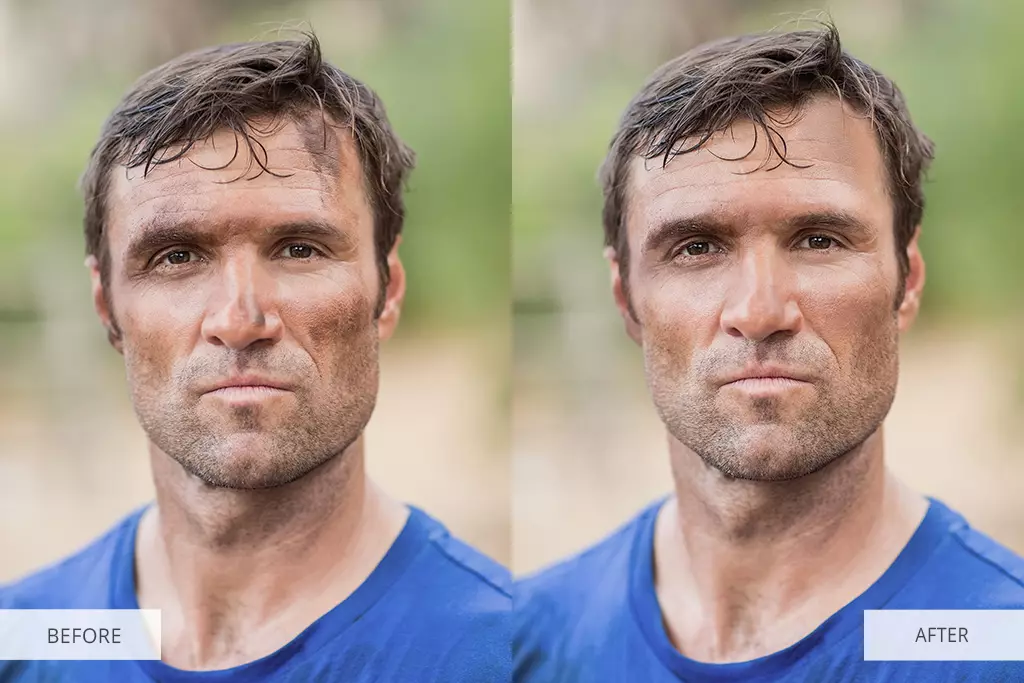
Pro zesvětlení tmavých fotografií vám doporučujeme použít sadu klonovacích razítek. Většina fotografů jej aplikuje na vylepšení pozadí nebo odstranění nedokonalostí pleti.
Je třeba nastavit průhlednost klonovacího razítka na 15 % a v případě potřeby ji zvýšit. Tento nástroj se doporučuje použít na oblasti bez malých detailů nebo složitých textur.
Pokud jde o retuš pleti, toto razítko je perfektní, pokud nemáte čas provádět frekvenční separaci. Je to docela užitečné pro prolínání přechodů při práci na obloze nebo úpravě jednoduchých vzorů. Přečtěte si další tipy na úpravu fotografií pro amatéry, aby mohli realisticky pracovat se sadou klonovacích známek.
3. Know How to Dodge and Burn

Sadu dodge a vypalování můžete použít mnoha způsoby, ale je důležité používat tyto nástroje s vysokou přesností. Vytvářejte nové vrstvy a experimentujte s touto možností a nezapomeňte je pojmenovat, abyste je pak mohli rychle najít.
Tyto nástroje lze použít pro úpravu stínů, středních tónů a světel. Pomocí jedinečných přechodových efektů můžete svým fotografiím přidat větší hloubku. Díky tomuto bezplatnému videonávodu konečně pochopíte, jak pracovat s Dodge & Burn ve Photoshopu.
4. Hrajte si s maskami vrstev

Pokud potřebujete na obrázek použít určité efekty, je důležité zajistit, aby byla ovlivněna pouze vybraná oblast. Zkuste použít masky vrstev k výběru jakékoli části fotografie, kterou potřebujete vylepšit.
Pokud chcete upravit odstín nebo sytost, masky vrstev mohou být také docela užitečné. Vzhledem k tomu, že barva kůže na rukou a obličeji je odlišná, jsou masky vrstvy životně důležité pro samostatnou úpravu různých částí těla. Chcete-li se naučit, jak je používat, podívejte se na tento bezplatný videonávod.
5. Černá a bílá vrstva změněna na měkké světlo

Stačí otevřít černobílou vrstvu a vybrat režim prolnutí Soft Light. Pokud se vám nelíbí vysoký kontrast, nastavte krytí na 20–60 %.
Při práci s černou a bílou vrstvou oceníte, jak snadno lze pomocí posuvníků upravit jas jednotlivých barev. Změnou červené a žluté můžete udělat pleť krásnější. Pokud se chcete dozvědět více o černobílé vrstvě úprav ve Photoshopu, podívejte se na tento bezplatný video tutoriál. Podívejte se na více mužských póz pro studiové a venkovní fotografie.
6. Pomocí nástroje Selective Color Tool opravte nepříjemné barevné nádechy

Tento nástroj lze použít pro selektivní úpravu barev. Umožňuje editaci vybraných barev. Můžete ztmavit barvu rtů a vyrovnat tóny pleti.
Pomocí tohoto nástroje můžete přidat modré odstíny při práci se stíny a přidat zlaté tóny do světel. Nástroj Selektivní barva najdete na kartách úprav aplikace Photoshop. Před nanesením je lepší vytvořit novou vrstvu. Můžete se naučit používat nástroj selektivních barev sledováním tohoto bezplatného výukového videa.
7. Hrajte si s přechody

Snažte se nadměrně nepoužívat přechod, protože by mohl nečekaně změnit vaše fotografie. Umožňuje učinit barvy sytějšími a živějšími, což vám může pomoci opravit rozmazané fotografie.
Pokud je použijete správně, přechody dodají vašim obrázkům svěží vzhled. Nastavte krytí vrstvy na 20–30 %. Než je použijete, podívejte se na tento bezplatný video tutoriál.

Zatímco mnoho lidí se vyhýbá používání režimů prolínání vrstev ve Photoshopu, jsou skvělé pro portrétní fotografy. Stačí vybrat režim prolnutí, vybrat vrstvu a prolnout ji s vrstvou níže.
Pixely z vybrané vrstvy ovlivní barvy a svítivost podkladových vrstev. Na výběr je 25 režimů prolnutí. Chcete-li se o nich dozvědět více, podívejte se na tento bezplatný video tutoriál.
9. Použijte Monochrome
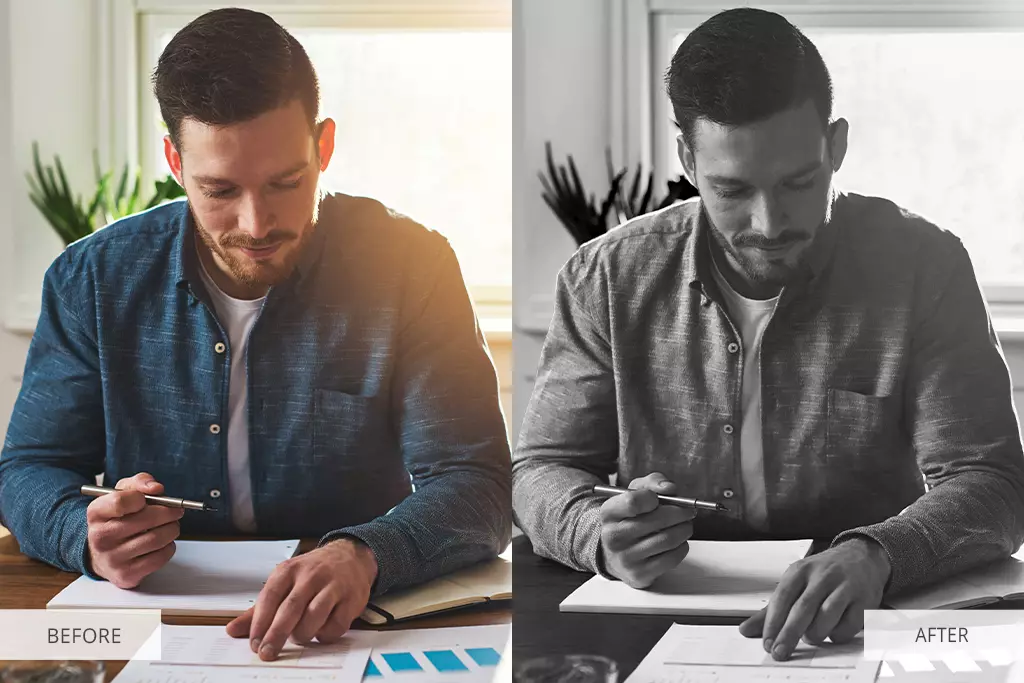
Slavní fotografové často fotí černobíle, aby vytvořili úchvatné portréty. Umožňuje vyhladit tóny pleti a rozzářit oči. Tato modelovací technika úpravy fotografií dělá zázraky i s vlasy. Chcete-li dosáhnout ještě působivějších výsledků, zkuste upravit červenou a modrou.
Úpravou úrovní červené učiníte pihy a kožní vady prakticky nepostřehnutelné. Pokud upravíte modré barvy, můžete tyto drobné nedokonalosti lépe vidět. Dbejte na to, abyste nikdy neznebarvili svůj obrázek tak, aby byl černobílý, protože by mohl ztratit svůj jedinečný vzhled. Můžete si také prostudovat tento bezplatný výukový videonávod, ve kterém se dozvíte, jak své portréty vytvořit profesionálně černobíle.
10. Použijte předvolby pro urychlení úprav
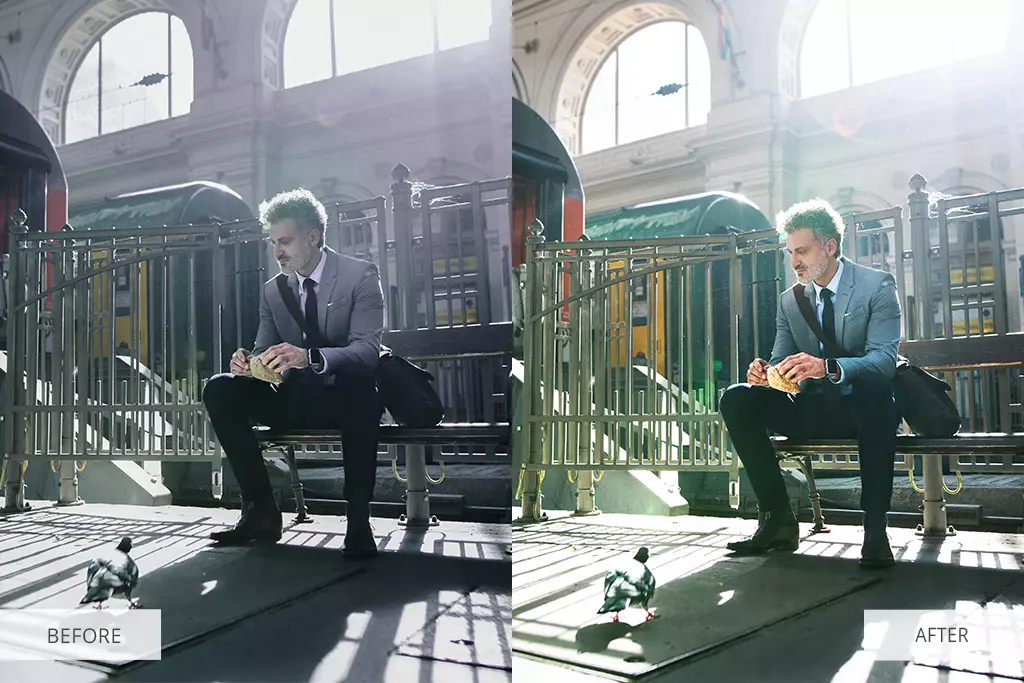
Předvolby Lightroom vám pomohou efektivněji upravovat obrázky. Jakmile je nainstalujete, můžete je použít k úpravě barev, tónů a dalších parametrů. Většinu předvoleb lze snadno přizpůsobit, což je činí životně důležitými pro rychlou úpravu fotografií.
Pokud nemáte moc času, použijte předvolby Lightroom. Lze je použít pro dávkové zpracování pro úpravu několika fotografií několika kliknutími. Pokud se vám tyto tipy líbí, přečtěte si další tipy a triky pro portrétní fotografie, na které nikdy nezapomenete.
