Jika anda bekerja sebagai jurugambar potret, tambahkan petua penyuntingan foto model lelaki ini untuk Photoshop dan Lightroom pada kit alat anda.
Jika anda berusaha untuk menjadi seorang profesional, jangan keterlaluan dan pastikan semuanya realistik. Terdapat banyak teknik peningkatan foto berguna yang perlu anda kuasai.
10 Trik Penyuntingan Foto Model Terbaik untuk Lightroom dan Photoshop
Dengan bantuan petua penyuntingan foto model ini, anda boleh mengubah sepenuhnya gambar anda tanpa mempelajari Photoshop dan Lightroom selama berjam-jam. Dengan menggunakan kesan ini dan melaraskan palet warna, anda boleh menjadikan gambar anda serupa dengan foto majalah berkilat.1. Gunakan Berus Penyembuh dengan Betul
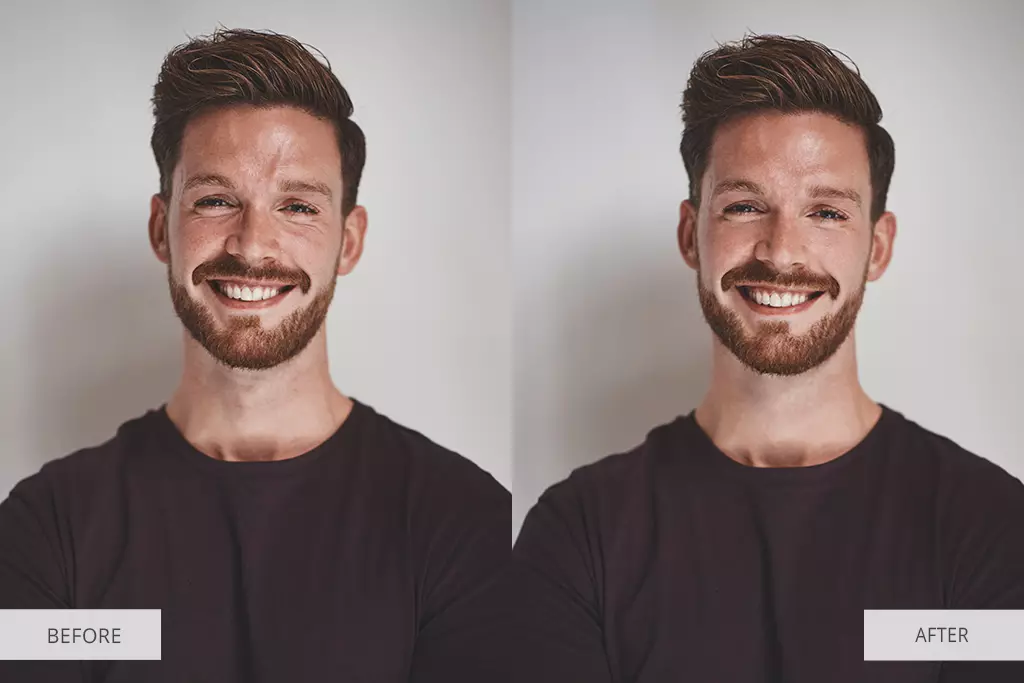
Cuba gunakan Healing Brush Tool dan bukannya Spot Healing Brush kerana ia lebih tepat dan membolehkan anda memilih titik pensampelan. Ia akan membantu anda menghilangkan ketidaksempurnaan kulit.
Ia berguna apabila anda memerlukan retouch jerawat atau kedutan. Berus ini juga sesuai untuk menyunting latar belakang. Untuk mengetahui lebih lanjut tentang teknik ini, tonton tutorial video percuma ini.
2. Bekerja dengan Cop Klon untuk Mencerahkan atau Menggelapkan
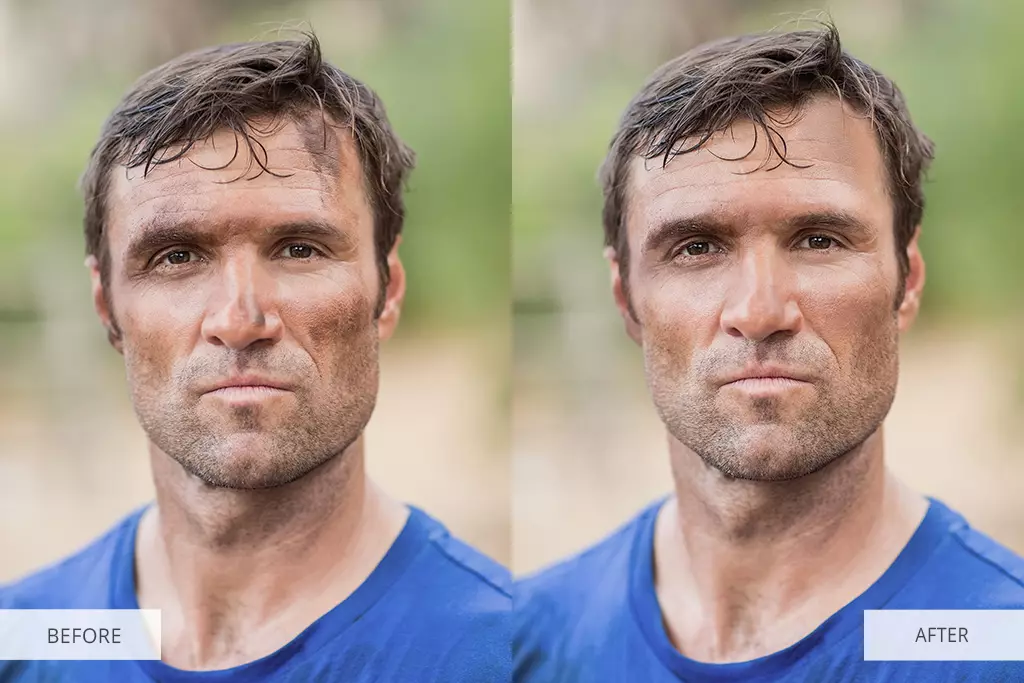
Kami menasihati anda untuk menggunakan Set Setem Klon untuk mencerahkan foto gelap. Kebanyakan jurugambar menggunakannya untuk meningkatkan latar belakang atau menghilangkan ketidaksempurnaan kulit.
Anda perlu menetapkan ketelusan Setem Klon kepada 15% dan meningkatkannya, jika perlu. Adalah disyorkan untuk menggunakan alat ini pada kawasan tanpa butiran kecil atau tekstur yang kompleks.
Apabila bercakap tentang ubah suai kulit, setem ini sesuai jika anda tidak mempunyai masa untuk melakukan Pemisahan Kekerapan. Ia agak berguna untuk menggabungkan peralihan semasa bekerja di langit atau mengedit corak mudah. Baca lebih banyak petua penyuntingan foto untuk amatur bekerja dengan Set Setem Klon secara realistik.
3. Tahu Mengelak dan Membakar

Anda boleh menggunakan set mengelak dan membakar dalam pelbagai cara tetapi amat penting untuk menggunakan alat ini dengan ketepatan yang tinggi. Buat lapisan baharu untuk bereksperimen dengan pilihan ini dan jangan lupa menamakannya supaya anda boleh menemuinya dengan cepat selepas itu.
Alat ini boleh digunakan untuk mengedit bayang-bayang, nada pertengahan, sorotan. Anda boleh menambah lebih mendalam pada foto anda dengan menggunakan kesan peralihan yang unik. Terima kasih kepada tutorial video percuma ini, anda akhirnya akan memahami cara bekerja dengan Dodge & Burn dalam Photoshop.
4. Bermain dengan Layer Mask

Jika anda perlu menggunakan kesan tertentu pada imej anda, adalah penting untuk memastikan bahawa hanya kawasan terpilih akan terjejas. Cuba gunakan topeng lapisan untuk memilih mana-mana bahagian foto yang anda perlu tingkatkan.
Jika anda ingin melaraskan rona atau ketepuan, topeng lapisan mungkin agak berguna juga. Memandangkan warna kulit pada tangan dan muka berbeza, topeng lapisan adalah penting untuk menyunting bahagian badan yang berbeza secara berasingan. Untuk mengetahui cara menggunakannya, tonton tutorial video percuma ini.
5. Lapisan Hitam dan Putih Ditukar kepada Cahaya Lembut

Anda hanya perlu membuka lapisan B&W dan pilih mod campuran Cahaya Lembut. Jika anda tidak suka kontras tinggi, tetapkan kelegapan kepada 20-60%.
Apabila anda bekerja dengan lapisan hitam dan putih, anda akan menghargai betapa mudahnya untuk melaraskan kecerahan setiap warna dengan bantuan peluncur. Dengan menukar warna merah dan kuning, anda boleh menjadikan tona kulit lebih cantik. Jika anda ingin mengetahui lebih lanjut tentang lapisan pelarasan hitam putih dalam Photoshop, tonton tutorial video percuma ini. Lihat lebih banyak pose lelaki untuk foto studio dan luar.
6. Gunakan Alat Warna Terpilih untuk Membetulkan Hantaran Warna Janggal

Alat ini boleh digunakan untuk pelarasan warna terpilih. Ia membolehkan menyunting warna yang dipilih. Anda boleh menggelapkan warna bibir dan meratakan tona kulit.
Dengan alat ini anda boleh menambah warna biru apabila anda bekerja pada bayang-bayang dan menambah ton emas pada sorotan. Anda akan menemui alat Warna Selektif di bawah tab pelarasan Photoshop. Lebih baik buat lapisan baharu sebelum menggunakannya. Anda boleh belajar cara menggunakan alat warna terpilih dengan menonton tutorial video percuma ini.
7. Bermain dengan Kecerunan

Cuba jangan terlalu menggunakan kecerunan kerana ia mungkin mengubah foto anda dengan cara yang tidak dijangka. Ia membolehkan menjadikan warna lebih kaya dan lebih bertenaga yang mungkin membantu anda membetulkan foto yang tercuci.
Jika anda menggunakannya dengan betul, kecerunan akan memberikan gambar anda rupa yang segar. Tetapkan kelegapan lapisan kepada 20–30%. Pastikan anda menonton tutorial video percuma ini sebelum menggunakannya.

Walaupun ramai orang mengelak daripada menggunakan mod campuran lapisan dalam Photoshop, ia bagus untuk jurugambar potret. Anda hanya perlu memilih mod campuran, pilih lapisan dan gabungkannya dengan lapisan di bawah.
Piksel daripada lapisan yang dipilih akan mempengaruhi warna dan kecerahan lapisan asas. Terdapat 25 mod campuran untuk dipilih. Untuk mengetahui lebih lanjut tentang mereka, tonton tutorial video percuma ini.
9. Gunakan Monokrom
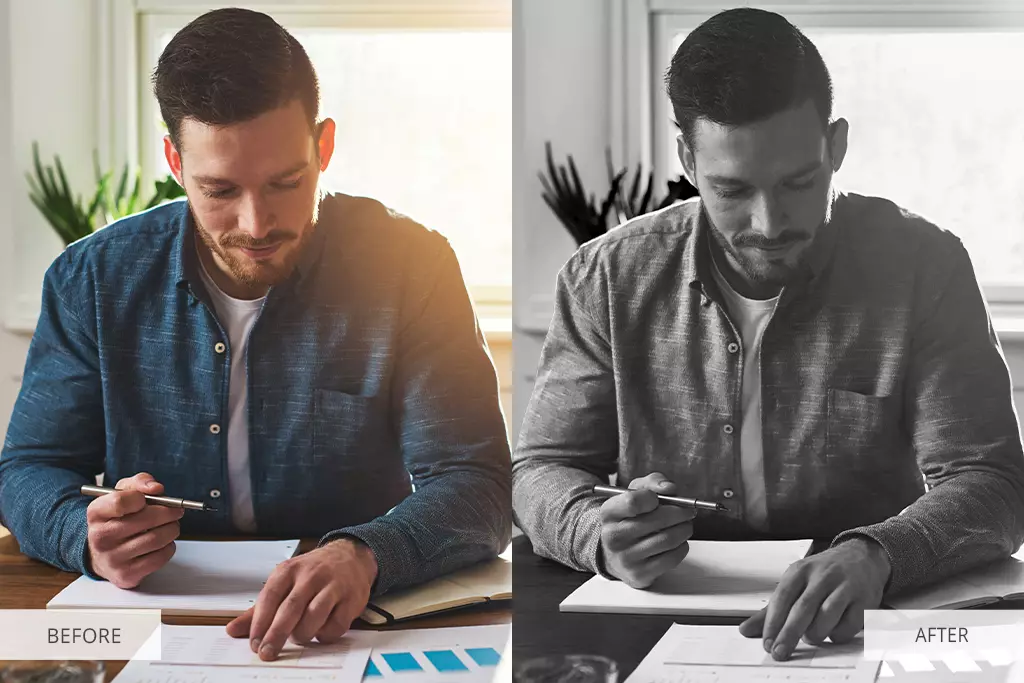
Jurugambar terkenal sering mengambil gambar dalam warna hitam dan putih untuk menghasilkan potret yang menakjubkan. Ia membolehkan tona kulit melicinkan dan menjadikan mata berkilauan. Teknik penyuntingan foto pemodelan ini memberikan keajaiban untuk rambut juga. Untuk mencapai hasil yang lebih mengagumkan, cuba laraskan warna merah dan biru.
Dengan mengedit tahap merah, anda akan membuat bintik-bintik dan kecacatan kulit hampir tidak dapat dilihat. Jika anda melaraskan warna biru, anda boleh menjadikan ketidaksempurnaan kecil ini lebih mudah dilihat. Pastikan jangan sekali-kali menyahturasikan gambar anda untuk menjadikannya hitam dan putih, kerana ia mungkin menyebabkan ia kehilangan rupa uniknya. Anda juga boleh mempelajari tutorial video percuma ini untuk mengetahui cara menjadikan potret anda hitam putih secara profesional.
10. Gunakan Pratetap untuk Mempercepatkan Pengeditan Anda
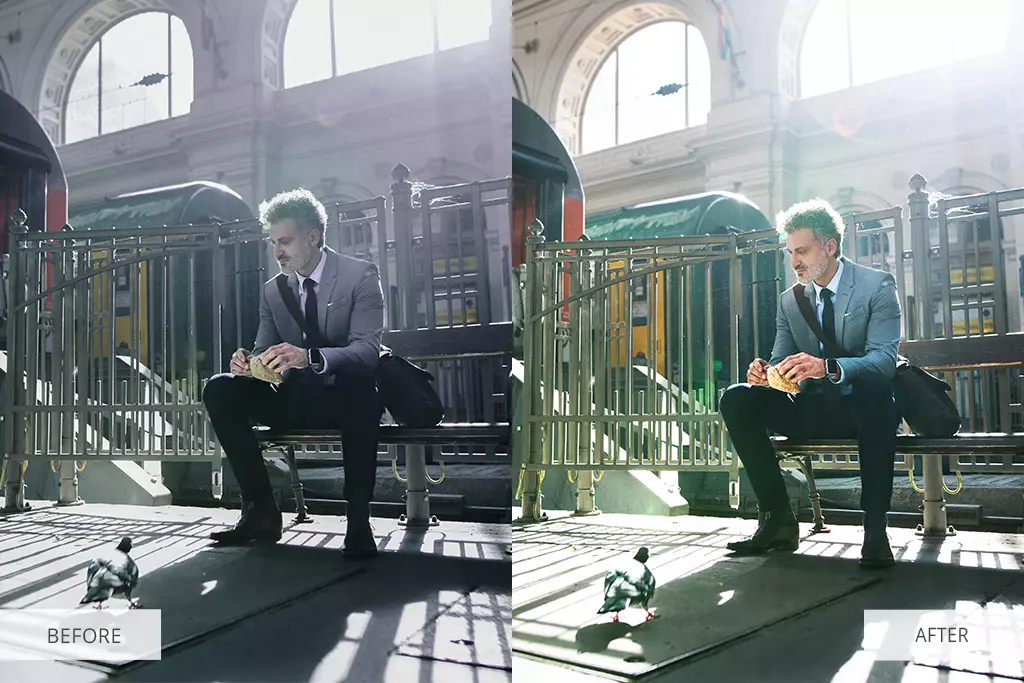
Pratetap Lightroom membantu anda mengedit gambar dengan lebih berkesan. Setelah anda memasangnya, anda boleh menggunakannya untuk melaraskan warna, ton dan parameter lain. Kebanyakan pratetap mudah untuk disesuaikan yang menjadikannya penting untuk penyuntingan foto pantas.
Jika anda tidak mempunyai banyak masa, gunakan pratetap Lightroom. Ia boleh digunakan untuk pemprosesan kelompok untuk mengedit beberapa foto dalam beberapa klik. Jika anda menyukai petua ini, baca lebih banyak petua dan helah foto potret yang anda tidak mahu lupakan.
