အကယ်၍ သင်သည် ပုံတူဓာတ်ပုံဆရာအဖြစ် လုပ်ကိုင်နေပါက၊ Photoshop နှင့် Lightroom အတွက် ဤအမျိုးသား မော်ဒယ်ဓာတ်ပုံတည်းဖြတ်ခြင်းဆိုင်ရာ အကြံပြုချက်များကို သင်၏ကိရိယာအစုံတွင် ထည့်သွင်းပါ။
ပရော်ဖက်ရှင်နယ်တစ်ယောက်ဖြစ်ဖို့ ကြိုးစားနေတယ်ဆိုရင်၊ အရာရာတိုင်းကို လက်တွေ့ဆန်အောင် မလုပ်မိပါစေနဲ့။ သင်ကျွမ်းကျင်ရန်လိုအပ်သောအသုံးဝင်သောဓာတ်ပုံမြှင့်တင်ရေးနည်းပညာများစွာရှိသည်။
Lightroom နှင့် Photoshop အတွက် ထိပ်တန်း ဓာတ်ပုံ တည်းဖြတ်နည်း ၁၀ ခု
ဤမော်ဒယ်ဓာတ်ပုံတည်းဖြတ်ခြင်းအကြံပြုချက်များ၏အကူအညီဖြင့်၊ သင်သည် Photoshop နှင့် Lightroom ကို နာရီပေါင်းများစွာ မလေ့လာဘဲ သင့်ပုံများကို အပြည့်အဝပြောင်းလဲနိုင်သည်။ ဤအကျိုးသက်ရောက်မှုများကိုအသုံးပြုကာ အရောင်အသွေးအရောင်အလွှာများကို ချိန်ညှိခြင်းဖြင့်၊ သင်သည် သင်၏ဓာတ်ပုံများကို တောက်ပသော မဂ္ဂဇင်းဓာတ်ပုံများနှင့် ဆင်တူအောင် ပြုလုပ်နိုင်သည်။1. Healing Brush ကို စနစ်တကျ အသုံးပြုပါ။
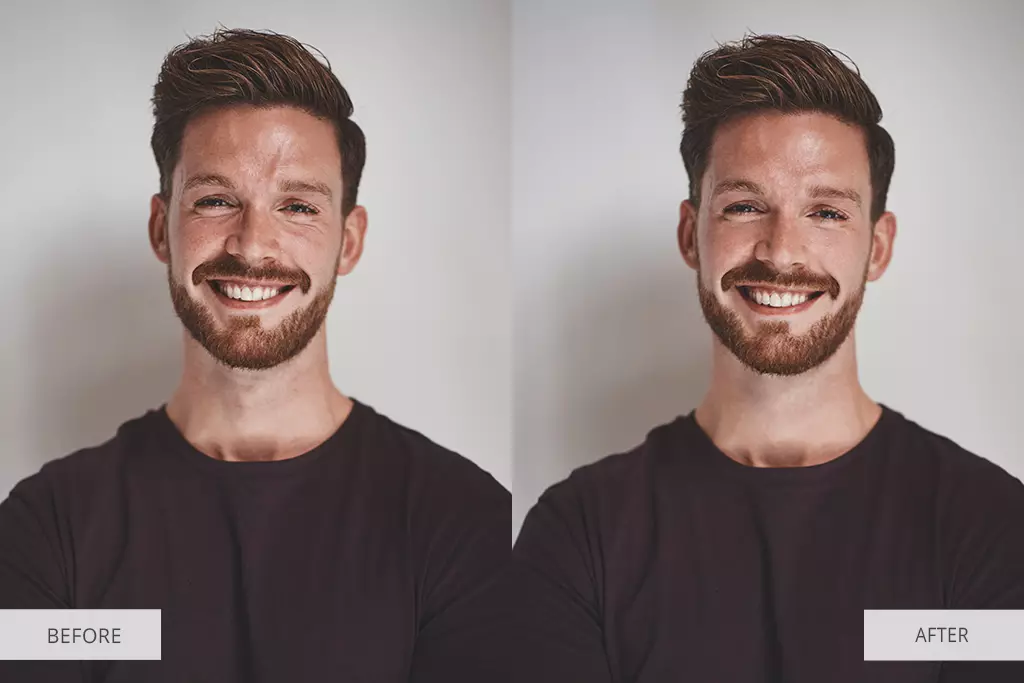
ပိုတိကျပြီး နမူနာအချက်များကို ရွေးချယ်နိုင်စေသောကြောင့် Spot Healing Brush အစား Healing Brush Tool ကို အသုံးပြုကြည့်ပါ။ အသားအရေမညီတာတွေကို ဖယ်ရှားပေးပါလိမ့်မယ်။
ဝက်ခြံတွေ ဒါမှမဟုတ် အရေးအကြောင်းတွေ ပြန်ဖော်ဖို့ လိုအပ်တဲ့အခါ အသုံးဝင်ပါတယ်။ ဤစုတ်တံသည် နောက်ခံတည်းဖြတ်ရန်အတွက်လည်း ပြီးပြည့်စုံသည်။ ဤနည်းပညာအကြောင်းပိုမိုလေ့လာရန်၊ ဤအခမဲ့ဗီဒီယိုသင်ခန်းစာကိုကြည့်ပါ။
2. မီးလင်းရန် သို့မဟုတ် အမှောင်ချရန်အတွက် Clone Stamp ဖြင့် လုပ်ဆောင်ပါ။
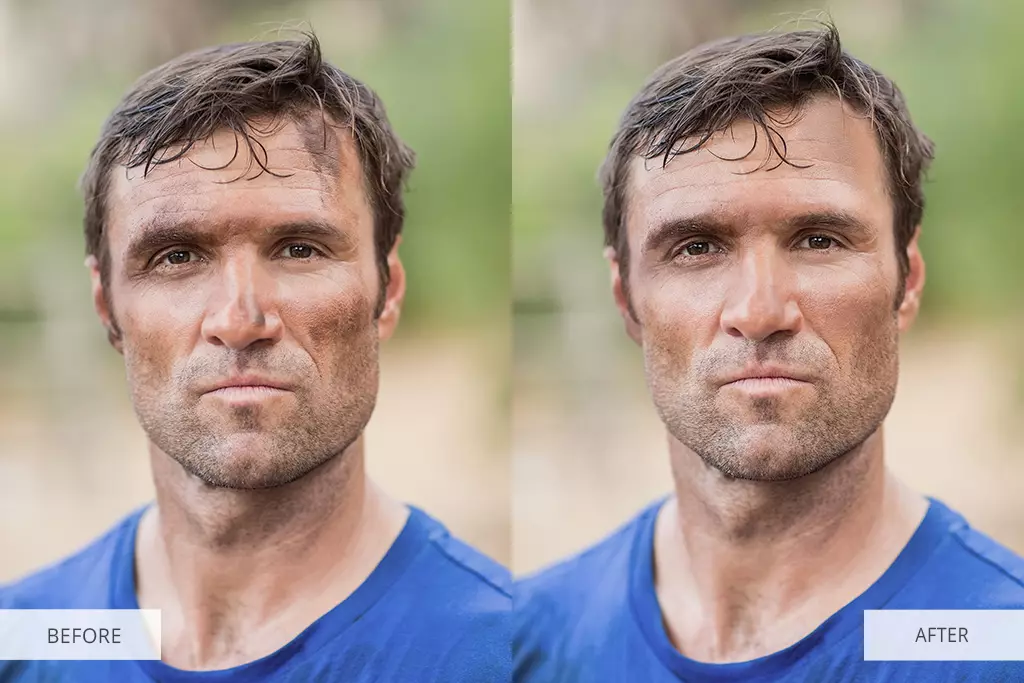
အမှောင်ဓာတ်ပုံများကို အလင်းပေးရန်အတွက် Clone Stamp Set ကို အသုံးပြုရန် သင့်အား ကျွန်ုပ်တို့ အကြံပြုအပ်ပါသည်။ ဓာတ်ပုံဆရာအများစုသည် နောက်ခံကို မြှင့်တင်ရန် သို့မဟုတ် အရေပြားမစုံလင်မှုများကို ဖယ်ရှားရန် ၎င်းကို အသုံးပြုကြသည်။
Clone Stamp ၏ ပွင့်လင်းမြင်သာမှုကို 15% နှင့် လိုအပ်ပါက တိုးမြှင့်ရန်လိုအပ်သည်။ အသေးစိတ်အသေးစိတ် သို့မဟုတ် ရှုပ်ထွေးသောဖွဲ့စည်းပုံများမပါဘဲ ဧရိယာများတွင် ဤကိရိယာကို အသုံးပြုရန် အကြံပြုထားသည်။
အရေပြားပြန်လည်ပြုပြင်ခြင်းနဲ့ပတ်သက်လာရင်၊ Frequency Separation လုပ်ဖို့ အချိန်မရှိဘူးဆိုရင် ဒီတံဆိပ်ခေါင်းက ပြီးပြည့်စုံပါတယ်။ ကောင်းကင်ပေါ်တွင် အလုပ်လုပ်နေစဉ် သို့မဟုတ် ရိုးရှင်းသောပုံစံများကို တည်းဖြတ်ရာတွင် အကူးအပြောင်းများကို ရောနှောရန်အတွက် အလွန်အသုံးဝင်သည်။ Clone Stamp Set ဖြင့် လက်တွေ့ကျကျ လုပ်ဆောင်နိုင်ရန် အပျော်တမ်း ဓာတ်ပုံပြင်ဆင်ခြင်းဆိုင်ရာ အကြံပြုချက်များကို ပိုမိုဖတ်ရှုပါ။
3. Dodge and Burn လုပ်နည်းသိပါ။

dodge နှင့် burn set ကို နည်းလမ်းများစွာဖြင့် သင်အသုံးပြုနိုင်သော်လည်း ဤကိရိယာများကို တိကျစွာအသုံးပြုရန် အရေးကြီးပါသည်။ ဤရွေးချယ်မှုကို စမ်းသပ်ရန် အလွှာအသစ်များကို ဖန်တီးပြီး ၎င်းတို့ကို မြန်မြန်ရှာနိုင်စေရန် ၎င်းတို့ကို အမည်ပေးရန် မမေ့ပါနှင့်။
အရိပ်များ၊ အလယ်အလတ်သံများ၊ မီးမောင်းထိုးပြမှုများကို တည်းဖြတ်ရန်အတွက် ဤကိရိယာများကို အသုံးပြုနိုင်သည်။ ထူးခြားသော အကူးအပြောင်းအကျိုးသက်ရောက်မှုများကို အသုံးပြုခြင်းဖြင့် သင့်ဓာတ်ပုံများတွင် ပိုမိုနက်ရှိုင်းစွာ ပေါင်းထည့်နိုင်ပါသည်။ ဤအခမဲ့ဗီဒီယိုသင်ခန်းစာကြောင့်၊ Photoshop တွင် Dodge & Burn နှင့် မည်သို့လုပ်ဆောင်ရမည်ကို သင်နောက်ဆုံးတွင် နားလည်လာမည်ဖြစ်သည်။
4. Layer Masks ဖြင့် ကစားပါ။

သင့်ပုံတွင် အချို့သောအကျိုးသက်ရောက်မှုများကို အသုံးပြုရန်လိုအပ်ပါက၊ ရွေးချယ်ထားသောဧရိယာတစ်ခုသာ ထိခိုက်မှုရှိမရှိသေချာစေရန် အရေးကြီးသည်။ သင်မြှင့်တင်ရန်လိုအပ်သည့် ဓာတ်ပုံတစ်ပုံ၏ မည်သည့်အစိတ်အပိုင်းကိုမဆို ရွေးချယ်ရန် အလွှာမျက်နှာဖုံးများကို အသုံးပြုကြည့်ပါ။
အသွေးအရောင် သို့မဟုတ် ရွှဲစိုမှုကို ချိန်ညှိလိုပါက၊ အလွှာမျက်နှာဖုံးများသည်လည်း အလွန်အဆင်ပြေနိုင်သည်။ လက်နှင့်မျက်နှာရှိ အရေပြားအရောင်ကွဲပြားသောကြောင့် မတူညီသောကိုယ်အင်္ဂါအစိတ်အပိုင်းများကို သီးခြားတည်းဖြတ်ရန်အတွက် အလွှာမျက်နှာဖုံးများသည် အရေးကြီးပါသည်။ ၎င်းတို့ကို အသုံးပြုနည်းကို လေ့လာရန် ဤအခမဲ့ ဗီဒီယိုသင်ခန်းစာကို ကြည့်ပါ။
5. အနက်ရောင်နှင့် အဖြူအလွှာကို ပျော့ပျောင်းသောအလင်းအဖြစ် ပြောင်းလဲထားသည်။

B&W အလွှာကိုဖွင့်ပြီး Soft Light ရောစပ်မုဒ်ကို ရွေးချယ်ရန် လိုအပ်သည်။ မြင့်မားသော ခြားနားမှုကို မကြိုက်ပါက၊ အလင်းပိတ်မှုကို 20-60% သို့ သတ်မှတ်ပါ။
အဖြူအမဲ အလွှာနှင့် အလုပ်လုပ်သောအခါ၊ slider များအကူအညီဖြင့် အရောင်တစ်ခုစီ၏ တောက်ပမှုကို ချိန်ညှိရန် မည်မျှလွယ်ကူသည်ကို သင်သဘောပေါက်မည်ဖြစ်သည်။ အနီရောင် နှင့် အဝါရောင်များကို ပြောင်းလဲခြင်းဖြင့် အသားအရေအရောင်ကို ပိုမိုလှပစေပါသည်။ Photoshop တွင် အဖြူအမည်း ချိန်ညှိမှုအလွှာအကြောင်း ပိုမိုလေ့လာလိုပါက၊ ဤအခမဲ့ ဗီဒီယိုသင်ခန်းစာကို ကြည့်ပါ။ စတူဒီယိုနှင့် ပြင်ပဓာတ်ပုံများအတွက် နောက်ထပ် အမျိုးသား poses များကို ကြည့်ပါ။
6. အဆင်မပြေသော အရောင်ကာစ်များကို ဖြေရှင်းရန် ရွေးချယ်ထားသော အရောင်တူးလ်ကို အသုံးပြုပါ။

ရွေးချယ်ထားသော အရောင်ချိန်ညှိမှုအတွက် ဤကိရိယာကို အသုံးပြုနိုင်သည်။ ၎င်းသည် ရွေးချယ်ထားသော အရောင်များကို တည်းဖြတ်ခွင့်ပြုသည်။ နှုတ်ခမ်းအရောင်ကို နက်မှောင်စေပြီး အသားအရေအရောင်ကို ညီညာစေနိုင်ပါတယ်။
ဤကိရိယာဖြင့် သင်သည် အရိပ်များပေါ်တွင် အလုပ်လုပ်သောအခါတွင် အပြာရောင်များကို ပေါင်းထည့်နိုင်ပြီး မီးမောင်းထိုးပြရန်အတွက် ရွှေရောင်များကို ထည့်နိုင်သည်။ Photoshop ချိန်ညှိမှုတက်ဘ်များအောက်တွင် Selective Color tool ကိုသင်တွေ့လိမ့်မည်။ ၎င်းကို အသုံးမပြုမီ အလွှာအသစ်တစ်ခု ဖန်တီးခြင်းသည် ပိုကောင်းသည်။ ဤအခမဲ့ဗီဒီယိုသင်ခန်းစာကိုကြည့်ရှုခြင်းဖြင့် ရွေးချယ်ထားသောအရောင်တူးလ်ကိုအသုံးပြုနည်းကို သင်လေ့လာနိုင်ပါသည်။
7. Gradients ဖြင့် ကစားပါ။

သင့်ဓာတ်ပုံများကို မထင်မှတ်ဘဲ ပြောင်းလဲနိုင်သောကြောင့် gradient ကို အလွန်အကျွံမသုံးမိအောင် ကြိုးစားပါ။ ၎င်းသည် သင့်အား ဆေးကြောထားသော ဓာတ်ပုံများကို ပြုပြင်ရာတွင် အထောက်အကူဖြစ်စေမည့် အရောင်များကို ပိုမိုကြွယ်ဝစေပြီး ပိုမိုတက်ကြွစေသည်။
၎င်းတို့ကို မှန်မှန်ကန်ကန်သုံးပါက၊ gradient များသည် သင့်ဓာတ်ပုံများကို လတ်ဆတ်သောအသွင်အပြင်ကို ပေးပါလိမ့်မည်။ အလွှာ၏ အလင်းအားကို 20-30% သို့ သတ်မှတ်ပါ။ ၎င်းတို့ကို အသုံးမပြုမီ ဤအခမဲ့ဗီဒီယိုသင်ခန်းစာကို သေချာကြည့်ပါ။

Photoshop တွင် အလွှာရောစပ်ခြင်းမုဒ်များကို လူအများအပြားက ရှောင်ကြသော်လည်း ၎င်းတို့သည် ပုံတူဓာတ်ပုံဆရာများအတွက် အလွန်ကောင်းမွန်ပါသည်။ ရောစပ်မုဒ်ကို ရွေးချယ်ရန်၊ အလွှာတစ်ခုကို ရွေးချယ်ပြီး ၎င်းကို အောက်ဖော်ပြပါအလွှာနှင့် ရောစပ်ရန်သာ လိုအပ်သည်။
ရွေးချယ်ထားသော အလွှာမှ ပစ်ဇယ်များသည် အောက်ခံအလွှာများ၏ အရောင်များနှင့် တောက်ပမှုကို သက်ရောက်မှုရှိမည်ဖြစ်သည်။ ရွေးချယ်ရန် ရောစပ်မုဒ် ၂၅ ခုရှိသည်။ ၎င်းတို့အကြောင်း ပိုမိုလေ့လာရန်၊ ဤအခမဲ့ ဗီဒီယိုသင်ခန်းစာကို ကြည့်ပါ။
9. Monochrome ကိုသုံးပါ။
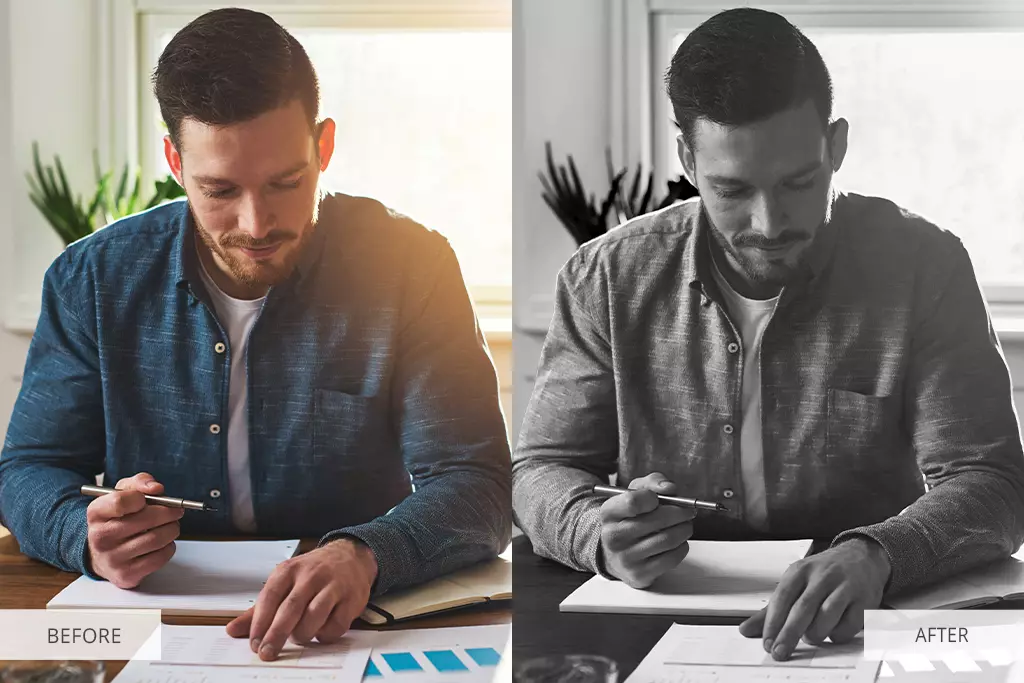
နာမည်ကြီး ဓာတ်ပုံဆရာများသည် ရင်သပ်ရှုမောဖွယ် ပုံတူများ ဖန်တီးရန် အဖြူအမည်းဖြင့် ဓာတ်ပုံများ ရိုက်လေ့ရှိသည်။ အရေပြားအရောင်ကို ချောမွေ့စေပြီး မျက်လုံးကို တောက်ပြောင်စေပါသည်။ ဤမော်ဒယ်လ်ဓာတ်ပုံတည်းဖြတ်ခြင်းနည်းပညာသည် ဆံပင်အတွက်လည်း အံ့သြဖွယ်ကောင်းစေသည်။ ပို၍ အထင်ကြီးလောက်သော ရလဒ်များရရှိရန် အနီရောင်နှင့် အပြာရောင်များကို ချိန်ညှိကြည့်ပါ။
အနီရောင်အဆင့်များကို တည်းဖြတ်ခြင်းဖြင့် သင်သည် တင်းတိပ်များနှင့် အရေပြားအစက်အပြောက်များကို သတိမပြုမိအောင် ပြုလုပ်နိုင်မည်ဖြစ်သည်။ အပြာရောင်များကို ချိန်ညှိပါက ဤသေးငယ်သော မပြည့်စုံမှုများကို ပိုမိုလွယ်ကူစွာ မြင်နိုင်မည်ဖြစ်သည်။ ၎င်းသည် ၎င်း၏ထူးခြားသောအသွင်အပြင်ကို ဆုံးရှုံးသွားစေနိုင်သောကြောင့် သင့်ရုပ်ပုံကို အဖြူအမည်းပြောင်းရန် ဘယ်သောအခါမှ မှေးမှိန်စေကြောင်း သေချာပါစေ။ သင်၏ပုံတူများကို ပရော်ဖက်ရှင်နယ်ကျကျ အဖြူအမည်းပြုလုပ်နည်းကို လေ့လာရန် ဤအခမဲ့ဗီဒီယိုသင်ခန်းစာကိုလည်း လေ့လာနိုင်သည်။
10. သင်၏တည်းဖြတ်မှုကို အရှိန်မြှင့်ရန် ကြိုတင်သတ်မှတ်မှုများကို အသုံးပြုပါ။
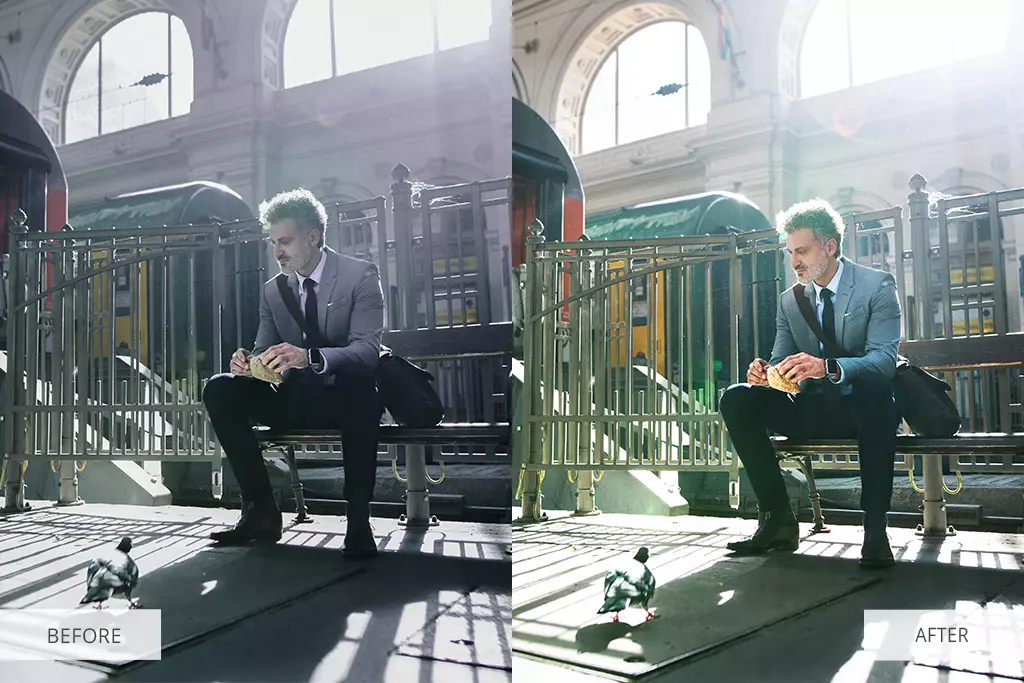
Lightroom Presets များသည် ဓာတ်ပုံများကို ပိုမိုထိရောက်စွာ တည်းဖြတ်ရန် ကူညီပေးသည်။ ၎င်းတို့ကို သင်ထည့်သွင်းပြီးသည်နှင့်၊ ၎င်းတို့ကို အရောင်များ၊ အသံများနှင့် အခြားကန့်သတ်ချက်များကို ချိန်ညှိရန် ၎င်းတို့ကို အသုံးပြုနိုင်သည်။ preset အများစုသည် စိတ်ကြိုက်ပြင်ဆင်ရန် လွယ်ကူသောကြောင့် ၎င်းတို့ကို လျင်မြန်သော ဓာတ်ပုံတည်းဖြတ်ရန်အတွက် အရေးကြီးပါသည်။
သင့်တွင် အချိန်များစွာမရှိပါက Lightroom ကြိုတင်သတ်မှတ်မှုများကို အသုံးပြုပါ။ ကလစ်အနည်းငယ်ဖြင့် ဓာတ်ပုံအများအပြားကို တည်းဖြတ်ရန်အတွက် ၎င်းတို့ကို အတွဲလိုက်လုပ်ဆောင်ခြင်းအတွက် အသုံးပြုနိုင်သည်။ ဤအကြံပြုချက်များကို သင်နှစ်သက်ပါက၊ သင်ဘယ်တော့မှ မမေ့နိုင်သော ပုံတူဓာတ်ပုံ အကြံပြုချက်များနှင့် လှည့်ကွက်များကို ဖတ်ရှုပါ။
