Если вы работаете фотографом-портретистом, добавьте эти советы по редактированию фотографий мужских моделей для Photoshop и Lightroom в свой набор инструментов.
Если вы стремитесь стать профессионалом, не переусердствуйте и сохраняйте реалистичность. Есть много полезных методов улучшения фотографий, которые вам необходимо освоить.
10 лучших приемов редактирования фотографий в Lightroom и Photoshop
С помощью этих советов по редактированию фотографий моделей вы можете полностью преобразовать свои изображения, не изучая Photoshop и Lightroom часами. Применяя эти эффекты и настраивая цветовые палитры, вы можете сделать свои фотографии похожими на глянцевые фотографии из журналов.1. Правильно пользуйтесь лечебной щеткой.
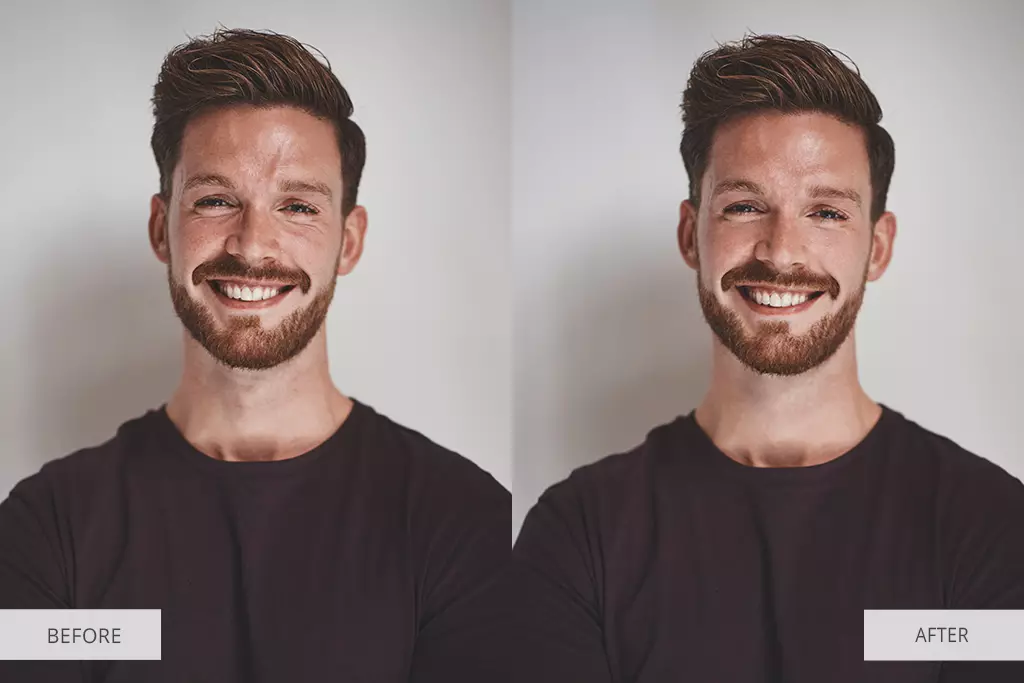
Попробуйте использовать Healing Brush Tool вместо Spot Healing Brush, так как он более точен и позволяет выбирать точки выборки. Поможет убрать недостатки кожи.
Это удобно при ретуши прыщей или морщин. Эта кисть также идеально подходит для редактирования фона. Чтобы узнать больше об этой технике, посмотрите этот бесплатный видеоурок.
2. Работайте с штампом клонирования, чтобы сделать его светлее или темнее.
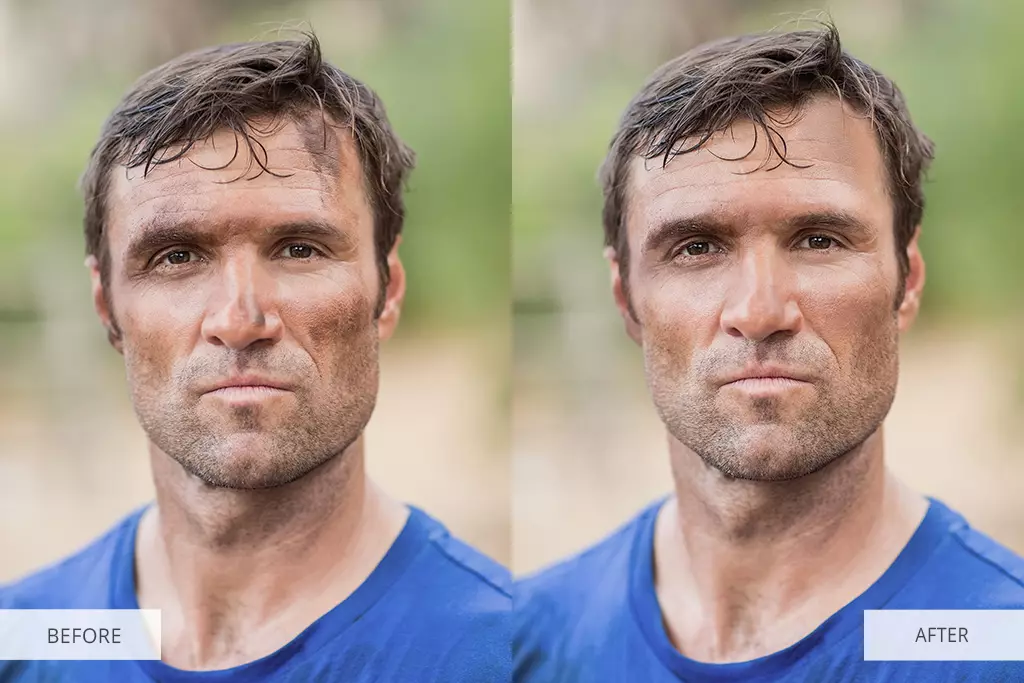
Мы советуем вам использовать набор «Клонировать штамп», чтобы осветлить темные фотографии. Большинство фотографов применяют его для улучшения фона или устранения недостатков кожи.
Вам необходимо установить прозрачность Clone Stamp на 15% и при необходимости увеличить ее. Рекомендуется использовать этот инструмент на участках без мелких деталей или сложной текстуры.
Когда дело доходит до ретуши кожи, этот штамп идеально подходит, если у вас нет времени на разделение частот. Это очень полезно для наложения переходов при работе с небом или редактировании простых узоров. Ознакомьтесь с дополнительными советами по редактированию фотографий для любителей реалистичной работы с набором штампов клонирования.
3. Умейте уворачиваться и сжигать

Вы можете использовать Dodge and Burn по-разному, но очень важно применять эти инструменты с высокой точностью. Создавайте новые слои, чтобы поэкспериментировать с этой опцией, и не забудьте дать им имена, чтобы потом можно было быстро их найти.
Эти инструменты можно использовать для редактирования теней, полутонов, светлых участков. Вы можете добавить больше глубины своим фотографиям, применив уникальные эффекты перехода. Благодаря этому бесплатному видеоуроку вы наконец поймете, как работать с Dodge & Burn в Photoshop.
4. Поиграйте с масками слоя.

Если вам нужно применить к изображению определенные эффекты, важно убедиться, что это повлияет только на выбранную область. Попробуйте использовать маски слоев, чтобы выделить любую часть фотографии, которую нужно улучшить.
Если вы хотите отрегулировать оттенок или насыщенность, маски слоя также могут оказаться весьма кстати. Поскольку цвет кожи на руках и лице разный, маски слоев жизненно важны для редактирования разных частей тела по отдельности. Чтобы узнать, как ими пользоваться, просмотрите этот бесплатный видеоурок.
5. Черно-белый слой заменен на мягкий свет.

Вам нужно просто открыть черно-белый слой и выбрать режим наложения Soft Light. Если вам не нравится высокий контраст, установите непрозрачность на 20–60%.
Когда вы работаете с черно-белым слоем, вы оцените, насколько легко настроить яркость каждого цвета с помощью ползунков. Изменяя красный и желтый цвета, вы можете сделать оттенки кожи более красивыми. Если вы хотите узнать больше о черно-белом корректирующем слое в Photoshop, посмотрите этот бесплатный видеоурок. Смотрите другие мужские позы для студийных и уличных фото.
6. Используйте инструмент «Выборочный цвет», чтобы исправить неловкие цветовые оттенки.

Этот инструмент можно применять для выборочной настройки цвета. Это позволяет редактировать выбранные цвета. Вы можете затемнить цвет губ и выровнять оттенки кожи.
С помощью этого инструмента вы можете добавлять синие оттенки при работе с тенями и добавлять золотые тона к светлым участкам. Вы найдете инструмент «Выборочный цвет» на вкладках настройки Photoshop. Лучше создать новый слой перед его нанесением. Вы можете узнать, как использовать инструмент «Выборочный цвет», посмотрев этот бесплатный видеоурок.
7. Играйте с градиентами.

Старайтесь не злоупотреблять градиентом, потому что он может неожиданным образом изменить ваши фотографии. Это позволяет сделать цвета более насыщенными и яркими, что поможет исправить размытые фотографии.
Если вы используете их правильно, градиенты придадут вашим фотографиям свежий вид. Установите непрозрачность слоя на 20–30%. Обязательно посмотрите этот бесплатный видеоурок перед их использованием.

Хотя многие люди избегают использования режимов наложения слоев в Photoshop, они отлично подходят для портретных фотографов. Вам нужно просто выбрать режим наложения, выбрать слой и смешать его со слоем ниже.
Пиксели выбранного слоя будут влиять на цвета и яркость нижележащих слоев. На выбор предлагается 25 режимов наложения. Чтобы узнать о них больше, посмотрите этот бесплатный видеоурок.
9. Используйте монохромный режим.
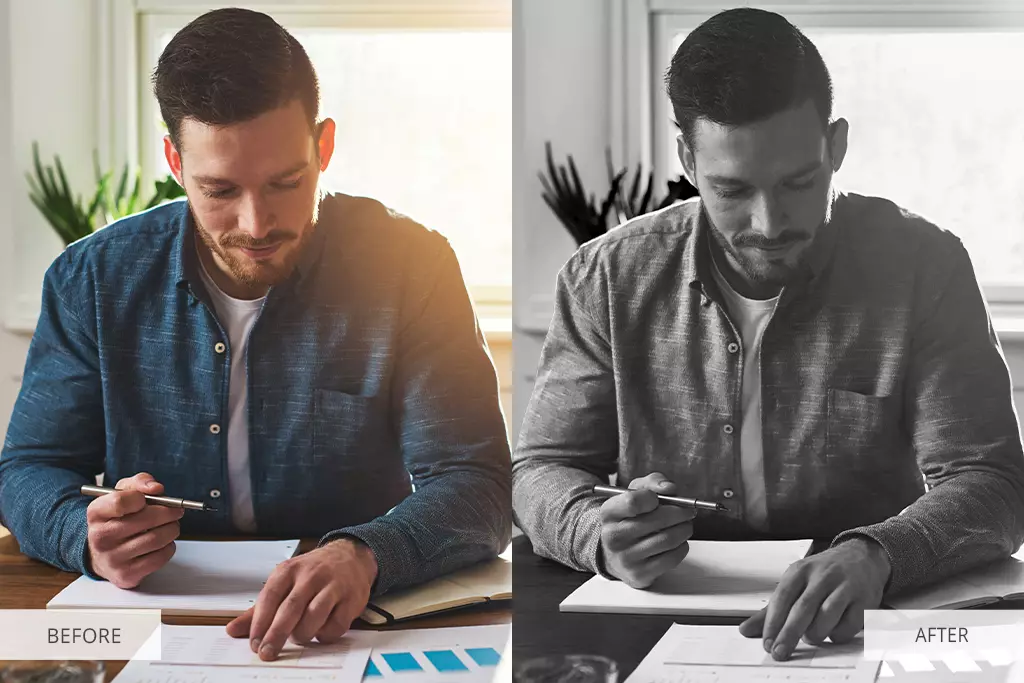
Известные фотографы часто делают черно-белые фотографии, чтобы создавать потрясающие портреты. Позволяет сгладить оттенки кожи и сделать глаза сияющими. Эта техника редактирования фотографий творит чудеса и с волосами. Чтобы добиться еще более впечатляющих результатов, попробуйте настроить красный и синий цвета.
Редактируя уровни красного, вы сделаете веснушки и пятна на коже практически незаметными. Если вы отрегулируете синий цвет, вы сможете сделать эти небольшие дефекты более заметными. Никогда не обесцвечивайте изображение, чтобы оно стало черно-белым, так как это может привести к потере его уникального вида. Вы также можете изучить этот бесплатный видеоурок, чтобы узнать, как профессионально создавать черно-белые портреты.
10. Используйте предустановки для ускорения редактирования.
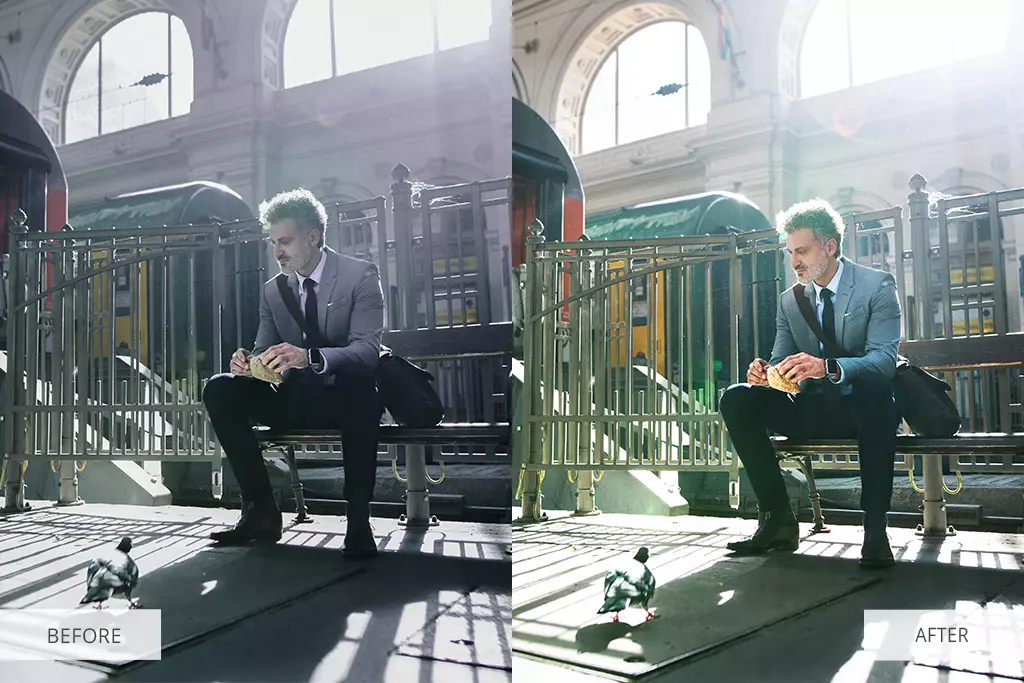
Предустановки Lightroom помогают более эффективно редактировать изображения. После того, как вы их установили, вы можете использовать их для настройки цветов, тонов и других параметров. Большинство предустановок легко настроить, что делает их жизненно важными для быстрого редактирования фотографий.
Если у вас мало времени, используйте пресеты Lightroom. Их можно использовать для пакетной обработки, чтобы отредактировать несколько фотографий в несколько кликов. Если вам нравятся эти советы, прочитайте больше советов и приемов портретной фотографии, которые вы никогда не захотите забыть.
